Raspbian Raspberry Pi
Required equipment
- Windows PC with SD card reader and Internet connection
- 1 Raspberry Pi B+, bare
- 1 USB mouse
- 1 USB keyboard
- 1 ethernet cable
- 1 monitor with HDMI (preferred) or DVI input
- 1 HDMI to DVI adaptor (optional)
- 1 USB cable with micro-USB connector (you can borrow this from an Android phone) and wall adapter
- 1 8GB MicroSD card with standard SD adapter
Directions
- On the Windows PC, download Win32 Disk Imager from SourceForge and a copy of Raspbian from RaspberryPi.org. Set aside time for downloads to finish.Win32 Disk Imager should only take about 30 seconds to download on a fast connection, while Raspbian will take about 12 minutes.
- While files are downloading, plugin the mouse, keyboard, HDMI cable and ethernet cable with the Raspberry Pi.
- Connect other end of ethernet cable with home router and the other end of the HDMI cable to monitor. If you chose to use a monitor with DVI only, use the HDMI to DVI adaptor.
- Combine the micro-USB-tipped USB cable and wall adapter. Combine MicroSD card with SD card adapter. Set aside.
- Once Win32 Disk Imager is finished downloading, install the software.
- When Raspbian is done downloading, extract the IMG file to a handy location.
- Insert the SD card adapter into the PC's SD card reader and start Win32 Disk Imager as an administrator. Click the folder icon to browse for the Raspbian IMG file, click the drop-down menu under Device and select the appropriate drive letter for the SD card. Click Write, and let the program run for about 7 ½ to 8 minutes.When Win32 Disk Imager is finished writing, click OK and Exit.
- Remove the SD card from your PC and pull out the MicroSD card from the SD card adapter. Insert the MicroSD card into the Raspberry Pi until it clicks securely.
- Plug USB power cable into the wall and into the Raspberry Pi to boot the computer.
- When the Pi boots, select the first option to format the remaining memory of the MicroSD card for use as storage.Set your time-zone and keyboard layout. Raspbian is set to use a U.K. language and keyboard for layout, so be sure to set the keyboard and language to local language. For most people in the U.S., the standard U.S. keyboard layout will work.
- Once you've configured options in the setup program, hit Tab and selectFinish. On the next screens, select appropriate "compose" keys, which are used to create special characters. I used the right Ctrl and Alt keys as compose keys because I rarely use them.
- When the setup program finishes, log in to Raspbian with the user name pi, and the password raspberry. Next, type
startxto open the LXDE graphical desktop environment.
Once the graphical environment starts, it's good to go. While the Pi can handle web applications like Google Apps, don't expect desktop-like performance. Remember that the Pi is running desktop software on really cheap hardware meant for mobile phones.
Raspbian comes preloaded with the Midori web browser. To install another browser like Chromium, you'll have to use a couple of commands with console program apt. But first, you'll have to update the list of packages available to apt. Type or paste the following into a console window:
Next, open up a terminal and type
sudo apt-get install <package name> to install the appropriate software package.
It's can use the apt command to install everything from LibreOffice to the Apache web server. A full list of Debian packages available for Raspbian is available online.
To turn off Pi, double-click Shutdown on the desktop. Once the Pi's screen has gone dark and is no longer showing text of any kind, simply unplug the Pi from its USB power supply.
Once you feel at home with Raspbian, you can try writing programs for the Raspberry Pi using Python, or try hand at other distributions like Pidora (a Pi-friendly version of Red Hat's Fedora Linux) or the Raspberry Pi version of Arch Linux.
Source: www.pcworld.com


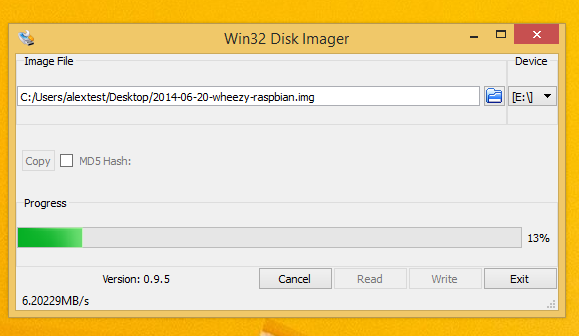



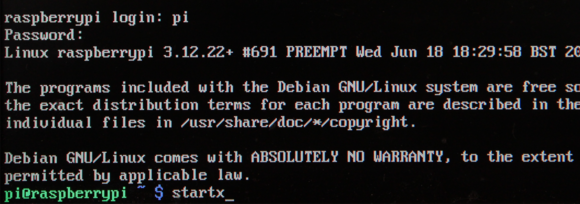
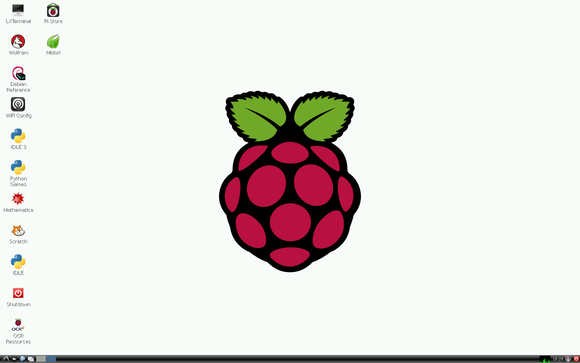
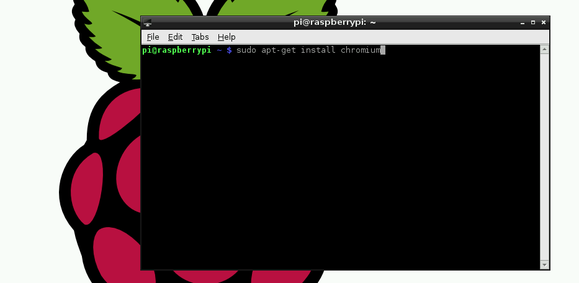
No comments:
Post a Comment